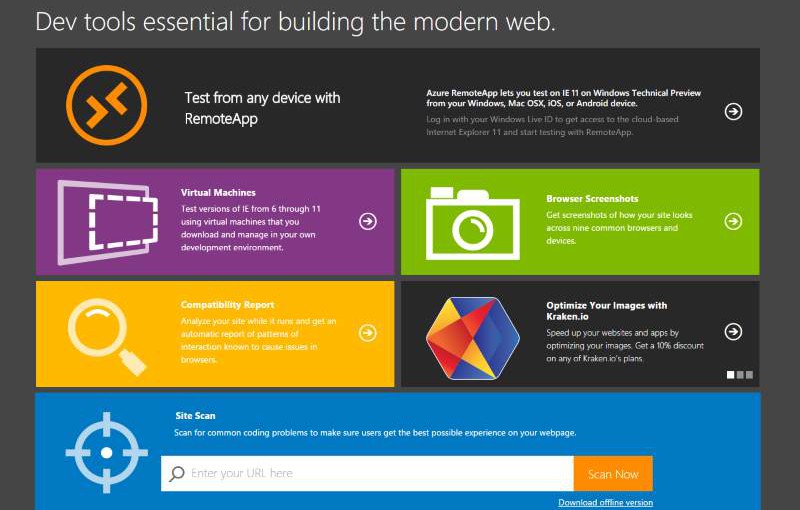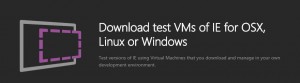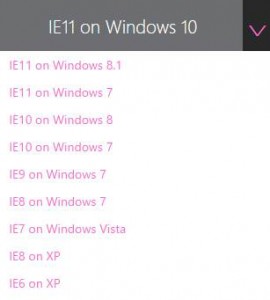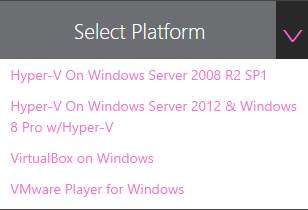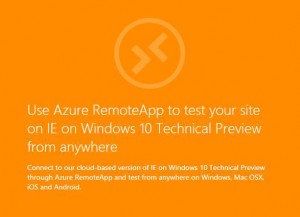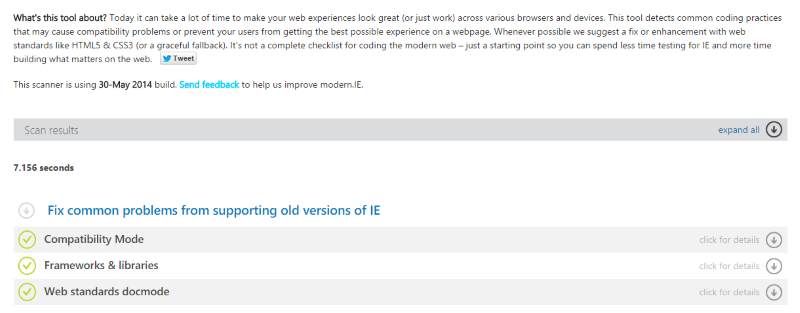From the mountain vistas of Far Cry 4 and Rise of the Tomb Raider, to the cityscapes of Grand Theft Auto 5 and Batman: Arkham Knight, many of the current generation console games are gorgeous. The XBOX One lets you capture these stunning scenes as a screenshot or video clip, which you can then share with your mates or completely forget about until something randomly reminds you they exist and you lose hours browsing them all, reminiscing about hilarious bugs or wondering why in the hell you decided to record what you just watched.
When I finally installed Windows 10 on my laptop and saw that OneDrive was integrated into the system, I had a flash of inspiration. I use the same Microsoft account on both my laptop and my XBOX which means they share the same OneDrive (among other things)1.
I went to Upload on my XBOX and shared one or two screenshots to OneDrive (one of the possible ways to share screenshots and clips). I then checked my laptop and after a few minutes, saw the newly shared images under the `Pictures/Xbox Screenshots` folder of OneDrive. It was only a few steps to get from that to having my screenshots as a desktop background slideshow.
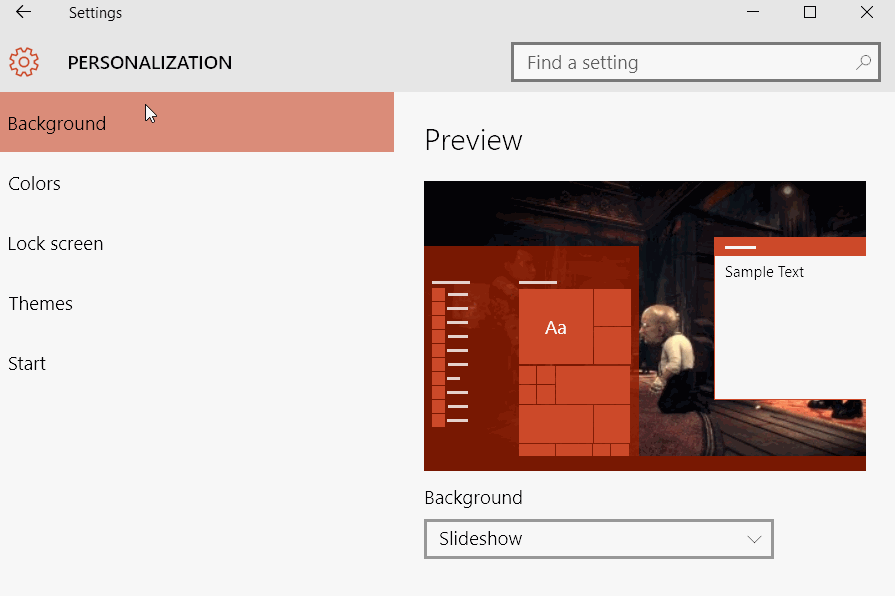
To setup the slideshow, I hit Windows+I to get to Settings, then selected Personalization. Choosing the Background section on the left, I selected Slideshow from the Background dropdown on the right, then I browsed to the screenshots folder under OneDrive and selected it as the source of pictures for the slideshow.
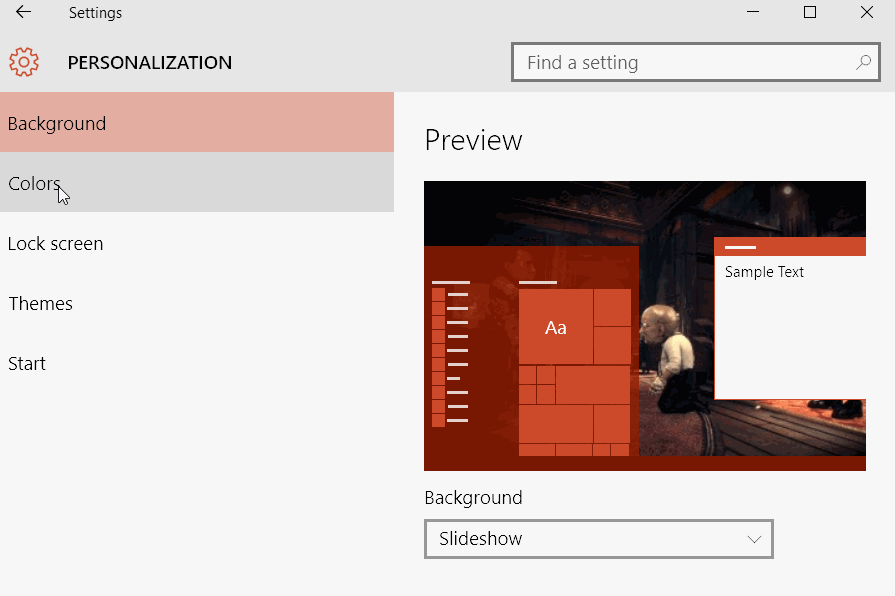
To make sure things looked right with my backgrounds, I also chose the Colors personalization section and checked for Windows to automatically pick an accent color.

Now, whenever I share a screenshot to OneDrive from my XBOX, it automatically gets added to the desktop background slideshow on my laptop and desktop computers. Of course, I still have to remember to share it in the first place, but I am hoping some future system update will make sharing automatic or at least easier from within a game (like a Take Screenshot and Share feature in one go).
Thanks for stopping by and don't forget to leave a comment if you find this useful or have a story to share about how you make use of the XBOX sharing features.
- Using the same Microsoft account across devices and services really helps make the most of Microsoft's offerings [↩]