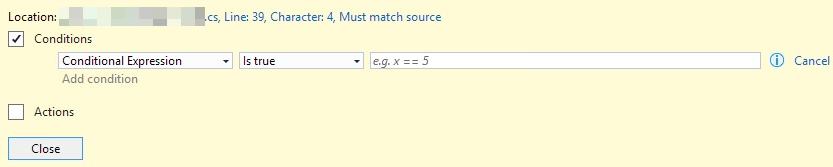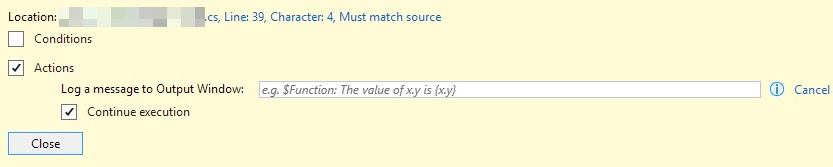With the release of Visual Studio 2015 in July came C# 6. Each iteration of C# has tended to have a theme and if there were a theme for this one, it would be developer productivity; all the new features in C# 6 appear to be either improvements to existing features, or syntactical shortcuts to simplify common operations. One of those syntactical shortcuts is the `?.` operator1, which is accompanied by the similar `?[]` operator2.
These new operators are collectively known as null-conditional operators. Most, if not all C# developers have used the null-coalescing operator, `??` and found it to be brilliant…until the next step was to call a method or property on the result. Though `(something ?? somethingelse).Property` seems like it might be a good idea, there is rarely a suitable `somethingelse` that doesn't just feel like hack, so invariably, we resort to an `if` or the conditional operator, `?:`3.
var x = new MyClass();
ReturnTypeOfDoSomethingCool y = null;
if (x != null)
{
y = x.DoSomethingCool();
}
// or, perhaps,
var y = x == null ?4;
In C# 6, the `?.` and `?[]` operators step up to help. These new null-conditional operators check the value on the left of the operator and, if it is null, return null, short-circuiting the remainder of the expression; if the value on the left of the operator is non-null, the expression continues according to precedence rules.
Using these operators, we can express our earlier code much more succinctly and without resorting to convoluted, hacky `??` chains.
var x = new MyClass(); var y = x?.DoSomethingCool(); // and, with an indexer, var a = new List<int>(); Console.WriteLine( a?[0] ?? "nothing" );
There isn't much else to write about these simple operators except to draw attention to how `?.` works with `Nullable<T>` types such as `int?`5. Consider the `??` operator. When the `??` operator is applied to a nullable type like `int?`, it either returns the value wrapped in that `int?` or the value evaluated from the right of the operator. That is to say that instead of needing to reference the `Value` property of the nullable directly, the operator does that for you. The following assignment works because `x.Value` is returned from the `??` operator, not `x`.
int? x = 10; int y = x ?? 0;
The `?.` operator works the same way, which means the following does not make sense and won't compile; `Value` is not a property of `int`:
int? x = 10; int y = x?.Value;
Whereas this will work just fine:
int? x = 10; string y = x?.ToString();
In Conclusion…
The null-conditional operators, `?.` and `?[]` provide some shortcuts that will no doubt lead to clearer code, and I welcome their addition to the C# language. I hope that you do to.
- aka, the one-eyed Elvis operator [↩]
- the robot Elvis, or Howard The Duck [↩]
- The two-eyed Elvis [↩]
- ReturnTypeOfDoSomethingCool)null) : x.DoSomethingCool();
Or, if using an indexer:
var x = new List<int>(); if (x != null) { Console.WriteLine(x[0]); } Console.WriteLine(x == null ? "nothing" : x[0].ToString( [↩] - also expressible as `Nullable<int>` [↩]