UserEcho is a service employed by the likes of OzCode and SublimeText for collecting and managing customer issues and suggestions; often regarding software features and bugs. It enables users and developers to discuss bugs and ideas, and respond to frequently asked questions.
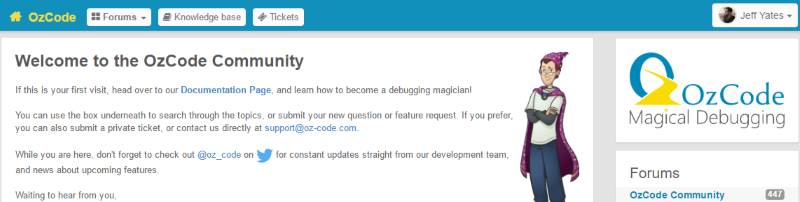
Recently, I signed into the OzCode UserEcho site using my Google credentials. UserEcho supports the OpenID identity system, providing a wide range of ways to authenticate. Upon logging in, I was immediately confused; where was the issue I had raised a week or two earlier? I was certain it should be there but it was not. After a little thought, I realised I may have logged in with the wrong credentials, inadvertently creating a new account. I logged out and then, using my GitHub account to authenticate instead of Google, tried logging back in. Voila! My issue appeared.
For some, this would probably be the end of it, but it bugged me that I now had two accounts. You may think this is no big deal and you are right, but it was bothering me1.

Using the dropdown captioned with my name at the top-right of the UserEcho site, I chose User Profile. At the bottom of the subsequent page, I found a table of OpenID logins that the account used but no way to edit it. How could I merge my accounts or add new OpenID identities?

After searching around the UserEcho site a bit and trying a few Google searches2, I was almost ready to contact UserEcho for some help (or just give up), but then I had an idea. If UserEcho was like most sites these days, it probably keyed accounts using a primary email address for the user. So, I checked the two UserEcho accounts I knew I had and confirmed they had different email addresses.
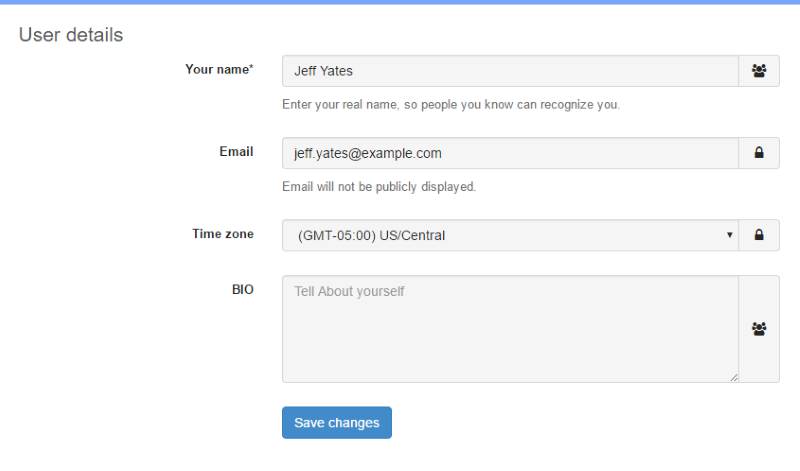
I edited the email address for one of the two accounts to match the other, triggering UserEcho to send a verification email3, so I followed the instructions and verified the email address change.

Then I returned to the User Profile screen in OzCode's UserEcho. At the bottom, below the OpenID table, I was now presented with a message saying that there were other accounts with the same email address, including a Merge button. I clicked that button and immediately, the table showed both the Google and GitHub logins.
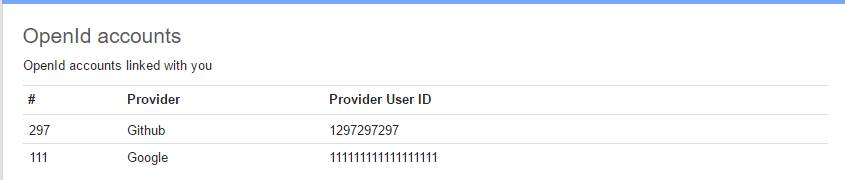
So, there you go. If you have multiple accounts for a UserEcho product site, make sure the email addresses match and that you have verified the email address on each account, then view one and click Merge. Job done.
- In writing this blog and generating the screenshots, I discovered I actually had three accounts! [↩]
- and maybe one Bing [↩]
- just making sure you're still you [↩]

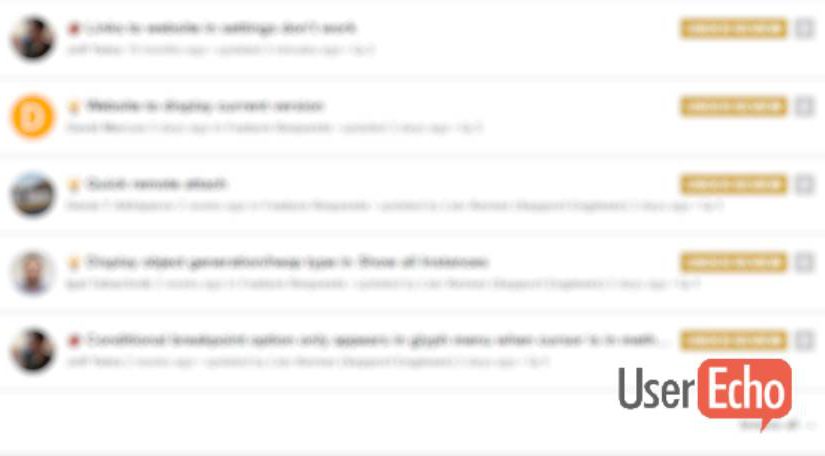

 First, log into your GitHub account and choose Settings from the drop-down at the upper-right. On the fight, select Personal Access Tokens.
First, log into your GitHub account and choose Settings from the drop-down at the upper-right. On the fight, select Personal Access Tokens.