When I'm working from home, I like to make use of the keyboard and mouse I normally use for my home super computer with my work laptop. Rather than unplug them from one machine to plug into the other, I use Mouse Without Borders.
Mouse Without Borders is awesome. It seamlessly integrates between the machines (with some customization options), allowing me to use both computers at the same time from the same keyboard and mouse, including clipboard and file drag-and-drop. I won't go into details on Mouse Without Borders, suffice to say that it is really rather lovely1.
However, I was having issues when working from home when it would just stop working. Both machines would report everything was fine and it seemed configured properly, yet the mouse would stop at the edge of one screen and no longer move other to the other. It was perplexing and annoying and I had no idea what was going on.
Then it hit me: I was using the work VPN. Mouse Without Borders uses the network to communicate between machines, so I quickly checked the Mouse Without Borders settings on my work laptop. There I discovered that it had switched over to the VPN.
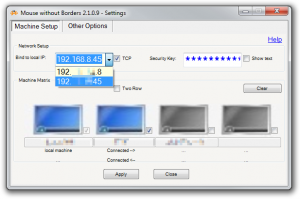
I don't know idea why Mouse Without Borders does this on detecting my VPN IP address, but a quick change in the handy drop down fixes everything. Unfortunately, I appear to have to do this every time I use my VPN, but at least I now know what the heck is going on. Hopefully this will be helpful should you encounter the same issue.
- Amusing aside, while typing this on my home desktop, the wife brought me a lovely cup of tea and knocked the mouse over to my work laptop, stalling my blogging for a moment. I guess Mouse Without Borders has its downsides. [↩]



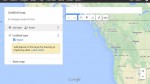

Thanks Jeff. I had the exact same problem, and in one Google, you solved it.
I tried to post this on the project page but it wasn't accepting new comments, and a lot of other articles had their comments section closed, but looks like yours is still open.
I got this to work with Cisco VPN without any manual workarounds, my solution and explanation are posted below, will keep testing this week to make sure it's a permanent fix:
==============================================
I can't believe I just found this tool as I was using Input Director for years but once Win 8.1 came out it didn't quite work so well with my setup, nor Synergy. o have been using extra keyboard and mouse the past year. 🙁
Anyway I read about 20 posts with people having issues once they connected to VPN, and none of those solutions worked, but luckily found this post which describes what happens in a lot of VPNs.
Basically your VPN server can override the client and blow up all kinds of local client settings (default gateway, routing tables, local LAN access). I guess the idea is by default you probably don't want some unknown network connecting in to your corporate network.
http://superuser.com/questions/284709/how-to-allow-local-lan-access-while-connected-to-cisco-vpn
Anyway, the solution was to download Shrew Soft's VPN client, then import the Cisco settings into that. The Cisco settings are in a .pcf file. Shrew Soft seems to be a lot more local LAN friendly so you can still talk to your local LAN while connected to your corporate LAN through the VPN
https://www.shrew.net/download/vpn
My company uses Sophos and I am locked out of changing anything.
I DID turn off the VPN to finish the install. Then turned it back on and didn't lose Mw/oB.. At least for now. I assume when I reboot the computers I may have to do that again. Work Computer Boots up with VPN off, so I would assume if I check Mw/oB is synced before I turn on the VPN that may work.
Thanks my man. I had this yesterday after changing to a new VPN for work and it stopped working. Haven't tried changing the IP in the drop down yet but I appreciate the potential fix.
Sorry, but it is New Year's morning and maybe it was too many Margaritas or that I m falling asleep now, but what is the solution? Did I miss it? What do I do with the drop-down? I use two different vpn clients on my two systems since one came with a several months left of VPN subscription and I already had another VPN I normally use, but if I need to, I can switch to the same on both systems (and will still be able to choose different addresses, hopefully). Any help would be appreciated. Thanks!
If the dropdown is there (apparently the new version doesn't have it? I need to look into that), then you need to make sure to select the IP address of your local network, rather than the IP of the VPN adapter.
In the new version the drop down is no longer there.
I'm struggling on how I can bind MWB to my local network while connected to VPN.
Any advice would be appreciated.
Alex
Oh no, I'm sorry to hear that. I don't know what you could try. I'll see if I can investigate a bit this week, though I don't use MWB very often anymore since changing jobs. Please comment back if you work it out in the meantime.
OK, so I went looking and discovered this on the Mouse Without Borders page:
Based off this, if it still isn't working for you, it looks like you can use Firewall Settings to achieve the goal. I have reproduced the referenced section below:
Hi Jeff,
Thanks for the tips!
Unfortunately, since I am using my work machine I do not have the appropriate windows permissions to edit Windows Firewall settings.
What makes it worse, even though my company provides MWB, I cannot use (or install) older versions with the dropdown to select the network.
I've been trying to use the "IP Mappings" to point to internal/extenal IP's however that does not work either…
Alex
Darn. That is unfortunate. Perhaps you can convince your IT support to help you address the problem?
In the version 2.1.8 you can use the "IP Mapping" tab to achieve the same goal I believe.
I actually found this post looking to block Mouse Without Borders when I am connected over VPN. My mouse would often get "lost" on home computers when I was working over VPN to my home from elsewhere. I did however notice in Other Options there is the ability to prevent Mouse Without Borders from connecting to other PCs not on the same IPv4 subnet. This solved my issue perfectly so figured I'd leave a comment in case anyone else stumbles across this as well.
Thanks for sharing that, Ryan! That's great information. I am certain others will find it helpful. Jeff
Thanks Jeff and Ryan !! I was struggling with the VPN issue and didn't notice the subnet option !! You are my heroes !! Thanks a lot !
I've got the same problem and, now that they've removed the ability to select network, am confused how any of you have managed to get it working.
I've tried the subnet option, which doesn't seem to affect it, and disabling its usage of the VPN via firewall settings doesn't then force it to try again using the non-VPN network. It just blocks it.
Is there a way for this to work on a work computer, or are we all just out of luck unless they restore the ability to choose?
Oh dear, that is unfortunate. I'm afraid I haven't had to use this for quite some time now, so I don't know how to help (also apologies for being a year late in responding).
You could try asking on superuser.com.
I have used Mouse Without Borders for a while, and recently upgraded to the latest 2.2 version. I work from home with a company laptop and one personal laptop. Frequently, I have to access the company servers via the Cato VPN using the work laptop. I know they use N-Able (I think) to monitor our laptops. I don't do much personal work on the company laptop, but do my personal activity on my personal laptop. The problem is that I'm using MWB on both laptops. I ONLY use the same mouse between two laptops, but use separate keyboards for each, in case they are collecting key strokes to determine sites I'm visiting (no porn!). I've done the following:
– MWB setup on both laptops to:
1. use "Same subnet only"
2. Uncheck "Share Clipboard"
– On Work laptop – Windows Defender Firewall – Inbound Rules – MouseWithoutBorders – Advanced Properties – Edge traversal – Block edge traversal (it was set to Allow)
Any other security things I may be missing? I have no way to testing this of course. Just don't want them to be able to spy on my personal laptop if connected to VPN WHILE also connected to personal laptop using MWB.
Thanks in advance!
(PS: I'm pretty technical, but not so much on the latest security protocols)
Halleluja! Thanks to this post I got MWB working when at home with my work laptop and logged onto the work VPN, with my personal laptop on only my home network. I used the instructions indicating to adjust the Windows Firewall Settings posted above. I'm lucky my work laptop wasn't so locked down and allowed me to make the rule addition to the Windows Firewall Settings. Many thanks!
Whew! What a wild ride! But I finally got it to work on my work machine whether I'm on the VPN or not. And here's the kicker, none of the above helped at all! lol
So first, allow me to point out (and I had to look this up elsewhere) that the format for entering IP addresses (if you need to do that) is:
[Machine Name] [SPACE] [IP Address]
Simple, but without that tidbit of info, and everything failing, I tried a number of separators like [:] and [-] and [=].
Turns out I didn't need any of that though. I didn't even need a firewall rule. NONE of those worked. Finally in desperation, I clicked on our work VPN dialog and poked around in there.
In there, under "Preferences", I found an item unchecked, labeled "Allow local (LAN) access when using VPN (if configured)". Checking that box fixed MWB. Then I went through and one-by-one, undid the IP mappings and Firewall rule one at a time, and that's how I know none of them were needed.
During that process, I also found out one other interesting tidbit. In my organization, I've been "blessed" with the ability to elevate to local admin rights when needed. To do this, I need to enter my "local admin" credentials when prompted. No big deal. I had to do this to change the firewall rules. But when I got it working, and I went to un-do that, I found that the mouse and keyboard didn't work on the Firewall window! That really puzzled me until I figured it out. So hopefully that'll help someone else too.
I've been suffering along with a keyboard/mouse which can switch to different computers (MX Keys and M720) by pushing buttons. Not too bad but I found myself constantly changing the mouse over and in my haste, forgetting to switch the keyboard (or vice versa), which meant I'd change, then start typing, and the commands were taking place on the wrong machine. Since I use a LOT of hotkeys, not just typing text, but carrying out commands, that had a lot of rather
serious unexpected consequences. So this is a godsend to me. Especially since, at first, I didn't even know that it brought the keyboard along with it – I thought it only did the mouse! (I had the Logitech mouse thing working, but it really kinda sucked.) They should consider changing the name. 🙂
THANK YOU!!!